New Features and Improvements
Fall 2025
The CETL Tech Team is pleased to announce new features and improvements to Canvas LMS available this Fall semester.
New features and improvements include:
UDOIT (Universal Design Online Content Inspection Tool) helps you ensure your course content is accessible to all students by scanning your course for common accessibility issues and providing guidance on fixing them.
Redesigned Files area to improve accessibility, simplify navigation, and modernize the user experience. Highlights include enhanced file management tools, a cleaner interface, and bulk editing options.
A new Dyslexia-Friendly font option using OpenDyslexic, a typeface designed to improve readability for users with dyslexia. This user-level setting supports accessibility by giving students and instructors the choice to customize their reading experience. View more information and directions for turning it on.
The following Feature Previews are available. Instructors may optionally activate these tools in course settings.
- Smart Search (currently in development), allows students to search Canvas course content. Smart Search attempts to understands the context of queries and provides accurate and relevant results. This feature must be activated by instructors for each course.
- AI Discussion Summaries generate brief overviews of student discussions to help instructors quickly assess key points and themes. Instructors must enable this feature in their courses.
- Enhanced Rubrics, now available through Feature Previews, allow instructors to create more structured and transparent grading criteria across assignments, discussions, and quizzes.
See complete details below.
UDOIT is an integrated Universal Design and Accessibility tool available in Canvas that helps instructors identify and fix accessibility issues in their course content. UDOIT scans pages, assignments, discussions, and other course materials to ensure they meet accessibility standards and provides instructors with guidance and tools to remediate common issues like missing alt text, improper heading structure, and low contrast. By improving content accessibility, UDOIT supports a more inclusive learning environment for all students.
As an accessibility awareness tool, UDOIT helps instructors improve course content accessibility in the following ways:
UDOIT scans Canvas course content—including pages, assignments, discussions, and more—for common accessibility issues such as missing alt text, improper heading structures, and low color contrast.
UDOIT provides instructors with detailed reports and inline tools to remediate accessibility concerns directly within Canvas, making it easier to ensure content meets accessibility standards.
When the Use Dyslexia Friendly Font feature option is enabled in User Settings, the Canvas interface and the Rich Content Editor display text using the OpenDyslexic font by default. If the feature is disabled, both OpenDyslexic and OpenDyslexic Mono are available as font options within the Rich Content Editor.
Please Note: OpenDyslexic font does not include Hebrew or Arabic characters. Additionally, if content is created using the Dyslexia Friendly Font, it will display in the default Canvas font for users who do not have the feature enabled.
HOW TO ENABLE:
In User Settings, a Use dyslexia friendly font feature option displays in User Settings.
The Files page is redesigned. Key updates include:
Interface & Navigation
- A temporary button allows users to switch between the new and original interface.
- Large sets of files include pagination.
- The folder tree view is removed.
- The All My Files button opens to a landing page instead of a folder tree.
File Management Enhancements
- Column headers support sorting.
- Manage Permissions and Manage Usage Rights open in separate modals for improved clarity.
- The View button is removed.
File Interaction Changes
- Moving files or folders by dragging them into other folders continues to be supported.
- Drag-and-drop functionality for uploading files into the upload files modal remains available also.
Selection Behavior Updates
- A Select All checkbox and Individual file selection checkboxes are available.
- The Ctrl+A / Cmd+A shortcut for selecting all rows is supported.
- Ctrl+Click / Cmd+Click to select individual rows is supported.
- Shift+Click to select a range of rows is supported.
- Ctrl / Cmd+Shift+A to deselect all is supported.
- Users can bulk Download, Delete, Move and Edit Permissions and Manage Usage rights.
Link Sharing
- Preview links are no longer shareable outside the platform.
This update offers a cleaner, more intuitive interface that simplifies file organization and management. Improvements like pagination, sorting, and streamlined selection tools enhance usability, especially for users working with large file sets.
To select all files and folders at once, click the Select All checkbox [1]. To select files or folders individually, use the checkbox next to each file or folder[2]. Column headers can be clicked to sort files and folders [3]. To switch between the new and original Files page, click the Switch to Old/New Files Page button [4]. To view the files landing page, click the All My Files button [5]. Bulk action options are available when files and/or folders are selected [6].
Managing Rubrics using Enhanced Rubric
Instructors can use Enhanced Rubrics to create clear evaluation criteria, streamline grading, and provide structured feedback for assignments, discussions, or quizzes. The tool allows for customization, reuse, and integration with Canvas' grading features, making assessments consistent and efficient. Additionally, it supports improved organization and management of rubrics within a course.
Here’s a concise bullet point summary of managing rubrics in Canvas using Enhanced Rubrics:
- Create Rubrics: Develop rubrics for assignments, discussions, or quizzes.
- Edit Rubrics: Modify existing rubrics for clarity or better alignment with objectives.
- Reuse Rubrics: Attach previously created rubrics to new assignments.
- Grading Integration: Use rubrics for streamlined grading and feedback.
- Duplicate/Delete: Easily copy or remove rubrics as needed.
- Improved Interface: Enhanced design for easier rubric management.
For more details on managing rubrics in Canvas using Enhanced Rubrics, visit the official guide here.
Smart Search
At the Account-level, admins must unlock or enable the Smart Search feature option to make it available in courses. Enabling the feature will make search immediately available in all courses. Unlocking the feature will allow authorized users to enable Smart Search within sub-accounts or individual courses.
Once the Smart Search feature option is enabled, instructors can add the Search link to course navigation [1], then click the Save button [2].
To access Smart Search in a course, click the Search link.
In the Smart Search field [1], enter keywords or phrases to return relevant results, then click the search icon [2], or use the enter/return key on a keyboard. Additionally, users can click the like or dislike icons [3] to provide feedback on the search results of specific items.
AI Discussion Summaries
Discussion Summarization uses a Generative AI model to provide instructors summaries of key points, questions, and ideas in a discussion thread.
This feature is designed to save educators time and to allow discussions to be used effectively in large-format classes and other environments where they were previously infeasible.
When the Discussion Summary feature option is enabled, discussion threads have a “Summarize” button that will use generative AI to generate a summary of key points and questions in the thread. Once generated, summaries may be refined by passing a description of desired outputs (e.g. “concerns about grading policy”), or be regenerated. These summaries are only available to instructors and administrators
To summarize discussion threads, click the Summarize button.
Enter the desired area or topic to summarize.
To generate a summary, click the Generate Summary button [1]. To exit the discussion summary, click the Disable Summary button [2].
A summary is created based on the topics the instructor asked about.
Past Updates
Spring 2025
The CETL Tech Team is pleased to announce new features and improvements to Canvas LMS available this spring semester. These changes directly address feedback we’ve received from Cal State LA faculty.
New features and improvements include:
- Instructors can use Reading List to search and add content from library OneSearch, databases, the internet, and upload instructor-owned files. Instructors can track student engagement with course materials.
- Instructors are now able to clean up their Canvas course files with a simple click of a button using the TidyUP tool.
- Instructors can use Enhanced Rubrics to create clear evaluation criteria, streamline grading, and provide structured feedback for assignments, discussions, or quizzes.
- Instructors using New Quizzes have access to features previously available only in the legacy quiz tool.
See complete details below.
Share Library Holdings via Reading List
WHAT: Provide multiple avenues for students to access required readings, including downloading a PDF or viewing the full text in their web browser.
Reading Lists allow instructors to search and add content from library OneSearch, databases, the internet, and upload instructor-owned files. Instructors can track student engagement with course materials stored in Reading List.
WHY: A full text online option is often more accessible than a PDF file.
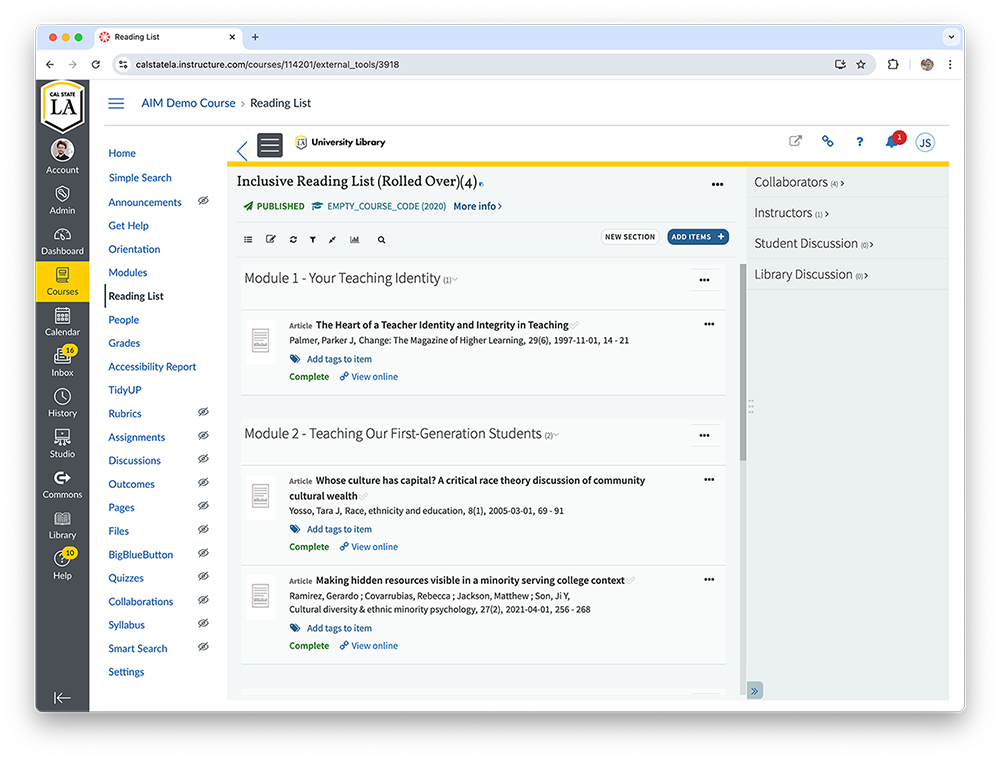
HOW:
Clean Up Unused Course Files with TidyUP
WHAT: Use TidyUP in Canvas to quickly identify and clean up unused content in your course. This includes duplicate files.
Scan your course, download copies of all content for safekeeping, then delete unused content all from within TidyUP.
WHY: A decluttered course is easier to make accessible. Whether asking for help or doing it yourself, focus on improving content currently in use.
HOW:
New Quizzes Updated Features
Adding Time to a Quiz
While a New Quiz attempt is ongoing, instructors can moderate a quiz and extend the time allotted for the quiz. Additionally, the student course-level accommodation modal link is moved to the Student column. Previously, this was linked in the Accommodations column.
Note: Extending the time of an ongoing quiz does not affect the instructor's interface.
Change Benefit
This feature allows instructors to accommodate students who may need extra time due to various circumstances by providing additional time during an active quiz session.
Feature Workflow
Course-Level Accommodation Modal Link
On the Moderate page, the course-level accommodation modal is linked to the student’s name.
Manage Student Results View
Summary
In the New Quizzes Settings, instructors can select the timing and visibility of feedback and correct answers for students.
Change Benefit
This feature helps instructors enhance learning by timing feedback to reinforce understanding, encourage independent learning, and prevent cheating. It also allows for better alignment with review sessions and ensures fairness by standardizing the feedback process for all students.
Feature Workflow
Hide Results from Students Toggle
On the Settings page in New Quizzes, a Hide results from Students setting is available. This option is disabled by default.
Hide Results from Students Options
When the Hide results from students setting is enabled, instructors have the option to selectively display some or all of the following: Show Questions [1], Show Points Possible [2], and Show Points Awarded [3].
Show Questions Options
When the Show Questions option is enabled, instructors have the options to Show Student responses [1] and Show feedback [2].
Show Student Response Options
When the Show student responses option is enabled, instructors can choose when results are displayed after a specific attempt [1] and set specific Show on [2] and Hide on [3] dates and times. Additionally, they can display correct and incorrect responses using the Indicate response as correct or incorrect option, and decide whether to show the correct answer [4], either immediately or only after the student's final attempt [6]. These settings can also be configured to Show on [7] or Hide on [8] particular dates.
Student Analysis Report Available
Summary
In New Quizzes, a Student Analysis Report is available. Instructors can view this report by exporting the CSV file. In the Student Analysis Report, instructors can access a range of student data, including:
- Time Elapsed
- Submission Attempts
- Item Type
- Student Response
- Points Earned
- Number of Correct
- Number of Incorrect
- No Response
- Overall Score
Note: Currently, only the most recent attempt by a student is displayed, with previous attempts hidden. An update in 2025 will address this to include all attempts.
Change Benefit
This feature provides Instructors with clearer insights into students' grasp of course materials and concepts, enabling them to better support students in improving comprehension and test-taking strategies.
Feature Workflow
New Quizzes Student Analysis Report Export CSV Button
To generate a Student Analysis report, click the Generate Report button [1], then click the Export CSV button [2].

After exporting the CSV file, instructors can view a range of data related to a student's quiz.
Note: To prevent data exposure, SIS Data (such as SISID and Section SISIDs) is not displayed, as permission handling is still in development. This functionality will be addressed in an update early next year.
Fall 2024
The CETL Tech Team is pleased to announce new features and improvements to Canvas LMS available this fall semester. These changes directly address feedback we’ve received from Cal State LA faculty.
New features and improvements include:
- Instructors can now submit assignments on behalf of students.
- Assign Modules to specific students and sections.
- University Library now featured in the Canvas Global Navigation bar.
- Instructors can view insights from their courses using New Canvas Analytics.
- Instructors and students can now create flow charts, mindmaps, and entity relationship diagrams with the Lucid app directly in the Rich Content Editor.
- Users can now set their pronouns for display within Canvas LMS.
See complete details below.
Submit Assignments on Behalf of Students
Instructors can now submit a file upload assignment on behalf of a student via the Gradebook. This allows instructors the option to support students in situations where an alternative means of submission is required. To use this feature, from the Gradebook:
1. Locate the assignment and click the Grade Detail Tray icon.
2. Click the Submit for Student link.
3. Choose the file(s) to upload and then click the Submit button.
Assign Modules to Students
By default, modules are still assigned to everyone in the course, but it is now possible to assign modules to specific students and sections.

Locate the name of the module and click the Options icon [1]. Click the Assign To... link [2].
For complete details, visit the Canvas Guide How do I assign a module to individual sections or students?
Note: The “View Assign To” link does not display if the module is assigned to everyone.
University Library Featured in Global Navigation
The global navigation in Canvas now provides a direct link to the University Library homepage.
New Canvas Analytics for Teachers
New Analytics provides interactive graphs and tables that allow you to track data related to course grades, activity, and communication. To access New Analytics, click on New Analytics at the course homepage. When would I use New Analytics as an Instructor?
Lucid Content Integration
The new Canvas Lucid integration enhances student engagement, collaboration, and course content by allowing teachers to access the Lucid Education Suite through the Rich Content Editor and enabling students to submit Lucid documents as assignments.
Set and Display Pronouns in Canvas
Canvas users now have the ability to select pronouns to be displayed next to their name in Discussions, Inbox, People Page, and others. To enable, use the Pronouns dropdown from Settings. Click here for a detailed guide.
Spring 2024
The CETL Tech Team is pleased to announce new features and improvements to Canvas LMS coming this spring semester. These changes directly address feedback we’ve received from Cal State LA faculty.
New features and improvements include:
- Officially cross-listed courses will now be automatically cross-listed (no request form needed).
- Instructors teaching multiple sections of the same course can request to cross-list these sections (to make multi-section teaching easier).
- Course storage quotas will increase to 2GB (up from 1GB).
- Individual user storage in Canvas will increase to 1GB (up from 100MB).
- A newly redesigned Discussions interface is available as a feature preview.
- Course instructors can more easily add their colleague using the “Co-Teacher” role.
Officially cross-listed courses will now be automatically cross-listed.
Courses officially cross-listed in the Schedule of Classes will now be automatically cross-listed in Canvas. Previously, instructors needed to submit a request form. Please email cetltech@calstatela.edu to report any issues with your automatically cross-listed Canvas course or if you do not see a course with combined sections.
To check whether a course is cross-listed, visit the course Settings, and click on the Sections tab.
Instructors teaching multiple sections of the same course can choose to cross-list these sections.
To make multi-section teaching easier, instructors may now request a multi-section cross-list in Canvas. Common tasks such as sending course announcements or making a correction to a Canvas assignment or quiz can be made once in the combined section course. To be eligible, all course sections must be the same course and term, taught by the same instructor.
As we cannot assume every instructor wishes to teach using combined sections, please request a multi-section cross-list using our online form.
Course storage quotas will increase to 2GB.
Canvas course storage quotas will increase from 1GB to 2GB (2x increase). We still encourage all instructors to take advantage of more sophisticated file storage options for large files. Video files should not be stored directly in Canvas. Instead, use Panopto Video for media.
The Panopto streaming media service is purpose-built for large video files. Students can take advantage of smoother video playback, the ability to take notes, and the ability to bookmark parts of a video.
Individual user storage in Canvas will increase to 1GB.
Primarily impacting our student Canvas users, individual user storage will increase from 100MB to 1GB (10x increase). The increase in storage will also help instructors who use Canvas Inbox (email like messaging in Canvas) to send attachments.
We still encourage all users to take advantage of more sophisticated file storage options (Panopto Video for media and Office365 OneDrive for large files).
A newly redesigned Discussions interface is available as a feature preview.
Instructors may now activate the redesigned Discussions feature preview. Feature previews allow users to try out future enhancements before they are made widely available. To activate the redesigned Discussion interface, visit the Settings area of the course. Locate the Features Options tab and, scroll down to Discussions/Announcements Redesign. Clicking the X icon will activate the feature.
The redesigned Discussions interface offers a new Reply Sidebar, the ability to mention another discussion participant (@tag), quote other replies as part of a discussion reply, and an anonymous discussion option.
For complete details, visit the Canvas Release: Discussions/Announcements Redesign webpage. You can also watch a short video on the redesigned interface on the Discussions Redesign Early Access webpage.
Course instructors can more easily add their colleague using the “Co-Teacher” role.
Faculty can now use the new "Co-Teacher" role to manually add a teaching colleague to a course who is not instructor of record or teaching assistant. Two versions of this role are available:
- Co-Teacher (Editing), used to give a colleague complete access to edit the course and grade students.
- Co-Teacher (Non-Editing), used to give more limited access to a colleague without editing or grading privileges. This role does allow the user to copy course content (useful when sharing a course with a colleague).
The Teacher role should be reserved for instructors of record. This role is assigned to instructors of record when GET enrolls users in Canvas automatically. For this reason, the Teacher role will no longer be available when manually adding users to a course. Moving forward, use the Co-Teacher role instead.
This new role also helps alleviate an issue where the daily GET/Canvas sync would remove manually added Teachers. Manually added Co-Teachers will now remain in the course unless removed by the Teacher.
Monthly Releases and Bug Fixes for Canvas
Instructure (makers of Canvas LMS) release monthly improvements and bug fixes. Significant new features and improvements will be highlighted above, each semester.
Canvas updates in place. There are no major releases, features are added as they are available and improvements are released as they are completed. Releases and deploys will be separate events. A deploy means making code available in a specific environment; code may or may not be visible. A release represents a scheduled event when code is intended to be visible.
- Releases contain changes that affect user workflows for any Canvas-related product, including API/SIS integration adjustments.
- Deploys contain non-customer-affecting code changes intended to fix bugs, improve performance, and prepare for new features.
Releases and deploys will take place on the following timelines:
- Feature releases in the production environment take place on the third Saturday of every month, beginning August 17
- A preview of the following month’s release will be available in the beta environment the same day as the production release, beginning August 17
- Deploys of the main Canvas codebase to the production environment take place every other Wednesday, and beta deploys take place every other Thursday, beginning July 31 and August 1, respectively.
If you are interested in following the release cycle, you can subscribe to that calendar.














