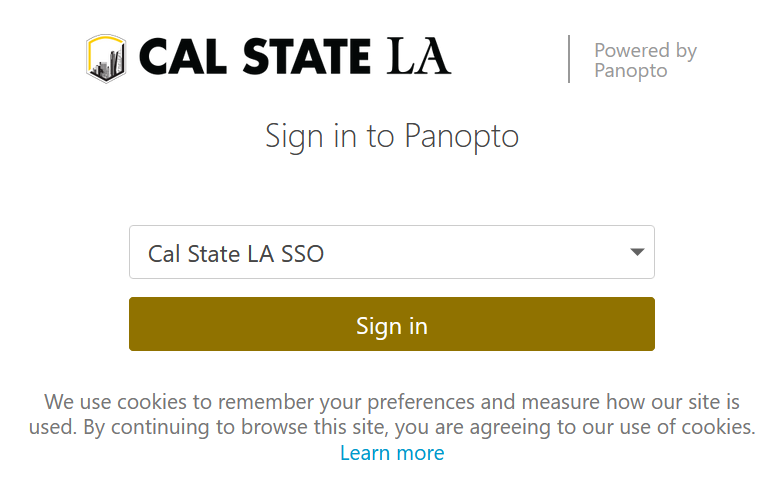What is Panopto?
Panopto is an online video platform that allows users to record videos, capture presentations, broadcast class sessions, and manage video content. Panopto features a secure video library along with a knowledge-sharing platform allowing for peer-to-peer learning and interaction.
Watch the video below for a presentation on the Panopto platform.
Panopto Guide
The most common way to use Panopto in your course is to enable the course navigation menu item for Panopto. This will allow you and your students to access the Panopto user interface within Canvas. You will first need to enable the navigation item in your course. Each Canvas course will automatically have a folder created for the course in Panopto where instructors are granted creator access and students are granted viewer access.
You may also have to embed Panopto videos into specific pages or assignments in Canvas. To do so, you'll find the Panopto icon through the External Tools option in the Rich Content Editor.
You can either record with Panopto using your browser via Panopto Capture, or you can download Panopto software to a Windows or Mac computer. If using Panopto Capture, the browser-based tool, you will need to grant audio and video permissions before it will successfully record.
From a student's perspective, they can participate in Panopto assignments. You can share these guides with them by adding them to assignment instructions so that students can follow along.
Panopto has its own video editor built-in. If your video isn't already in Panopto, you will first need to upload it in order to be able to edit it.
You can add Automatic Speech Recognition (ASR) generated captions to your Panopto videos.
Please note: Machine-generated captions are not the same as human transcriptions; as such, reviewing and editing ASR captions for accuracy is recommended.
Panopto suggests utilizing the "My Folder" feature in order to keep content that will be utilized and shared across different courses and terms. Within this folder, you can create additional folders for organizational purposes. Any videos you will be sharing can be placed in these folders. Once in these folders, the videos can be used and embedded in your Canvas course as you would any other content on Panopto. Embedding content within Canvas is the best way to share as this allows the embed code to manage the permissions for you.
Additionally, if you want to hyperlink the video in your course you will need to create a shareable link which once set up, will continue to work across your courses. From the video, you will want to click on the share button and select to change the view settings to Your Organization (unlisted). This will allow the link to work at Cal State LA without making the video public and searchable.
How do I share a video to create a hyperlink
You can use Panopto to record video content or to upload and store your video content.
To access your Panopto account, go to https://calstatela.hosted.panopto.com. Ensure that "Cal State LA SSO" is selected from the drop-down menu, then enter your Cal State LA credentials to sign in.
Panopto Capture allows you to record using your computer's browser. The full Panopto software offers dynamic features for both Windows and Mac, ranging from screen/audio capture to live webcasting.
See the Panopto Recorders page for more details regarding the differences between the browser-based recorder, and the supported features for Windows/Mac.
Panopto and Zoom are both video communication platforms, but with different specializations. Since Panopto comes with unlimited storage, and integrates nicely with Canvas, we recommend Pantopto be used for course recordings, lecture capture, and live-streaming of course sessions. The Panopto platform also easily allows an instructor to share multiple inputs such as their presentation slides, document camera content, and/or webcam content. The Panopto platform also easily archives all your video content online.
We recommend Zoom be used for synchronous meetings requiring live chat, and/or the ability to see all participants in a gallery view.
To summarize, Panopto is efficient in capturing, editing, and sending one-way video communications that can be viewed live or on-demand, whereas Zoom is ideal for holding live virtual discussions and collaborative sessions.
The Panopto site also provides a detailed look at the differences in features between Zoom and Panopto.
Because Panopto is a more reliable and capable video communication platform, Canvas Studio will be gradually phased out and replaced by Panopto. Instructors should start to use Panopto in place of Canvas Studio for the recording and hosting of video.
Please visit our guide on Migrating Canvas Studio Videos to Panopto for more information.
- Minimum system requirements for Panopto for Windows can be found on the Windows Installation Page.
- Minimum system requirements for Panopto for Mac can be found in the Mac Installation Page.
For additional technical support, visit the Panopto Support page.
Youtube Guide
Youtube offers a comprehensive set of tools and features to make hosting, sharing, and managing video easy.
Once you upload your video to YouTube, you can easily share it with your students. You may provide links to videos or you can embed video within Canvas. Videos can be added to playlists to assemble a collection of videos.
Videos submitted to YouTube receive automatic captioning using Speech-to-Text. Although the caption accuracy may be low, as the video owner, you can edit the captions to improve accuracy.
YouTube also features an interactive transcript, which let viewers see all the spoken words in the video. Clicking on the words within the transcript plays the video from the point where those words are spoken. This is especially helpful if a student is looking for an unfamiliar word or a particular place in the video
When providing an audio clip, also include a full text-based transcript of the recording.
Checking Online Video for Captions
-
Check to see whether a video has captions and that they are appropriate for instruction. Here is a brief checklist you can use:
-
Is there a “CC” option available?
-
This indicates that there is at least one caption track available.
-
-
Is there a cog/gear (wheel) option with multiple captions tracks available?
-
Auto-generated captions without editing for accuracy may not be appropriate for instruction.
-
If the track states the language only, such as “English,” then it is likely a human-edited caption track and more accurate.
-
-
Do the captions have punctuation, correct spelling, and are they timed correctly?
-
This is an indicator that the captions are accurate and appropriate for instruction.
-
-
For more information about using YouTube to host and caption video, please see the YouTube Video Guide.